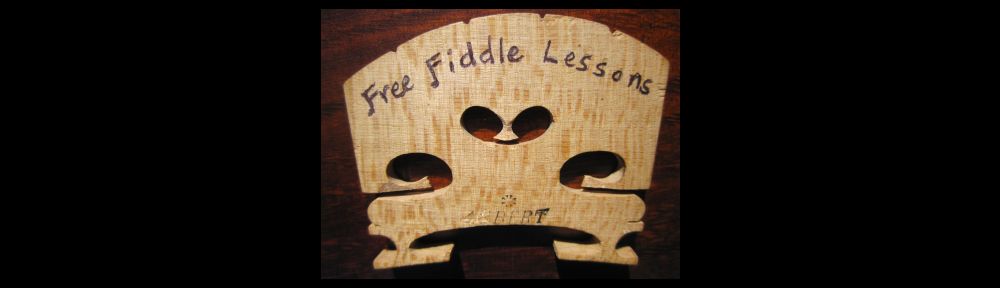IN YOUR BROWSER
- Use the internet to find new artists, listen to different versions of tunes, and, of course, find lesson videos!
- Utilize online resources like tuners, music theory tutors, and tune archives.
- Concert Window is a cool platform that allows you to buy tickets and live stream a concert from anywhere.
- YouTube now allows you to slow videos and their accompanying audio down by 50%. Click on the gear wheel in the lower right corner, select speed, click on “normal” then “.5”.
- TuneTranscriber lets you upload an mp3 and slow it down, change the pitch, make loops, and other good stuff.
GET THE PROGRAM
- Audacity is a free sound recording and editing program available from http://audacityteam.org/ It runs on Mac, Windows, or Linux but not on tablets, etc. It needs to be downloaded on your computer for you to be able to use it. It is great for making your own recordings and editing existing ones, but is more powerful than you really need for most learning projects and a little more complicated to use than some other programs.
- With Transcribe you can easily change the speed or pitch of an audio recording and highlight sections to play on repeat. It is available from http://www.seventhstring.com/xscribe/overview.html There is a 30 day free trial (all features are available during the trial); thereafter you may buy it for $39. It runs on Mac, Windows, and Linux. This is the only program I have purchased for my computer and I love it.
- Amazing Slow Downer is widely used. It performs similarly to Transcribe, though it is also available for iPad, iPhone, iPod, and Android. There is a free trial (years back when I tried it you could only trial the first minute of a track (now my computer is too old for the current trial version, so I can’t help you with this one). I’m having trouble finding the price for the full desktop version, but it’s $15 for tablet/phone. http://www.ronimusic.com/slowdown.htm
- Other programs & apps are listed here: http://www.seventhstring.com/resources/transcription.html
***NOTE: These programs depend on the source file on your computer in order to work. If you move or delete the original file, the version you might have saved in Audacity or Transcribe won’t work any more.
Using Audacity
- Download the program and follow the instructions to install on your computer.
- Select an audio file to work with by using File – Open… while in Audacity or finding the file on your computer, right clicking on it (Command + click or Windows + click often work the same way), and choosing Open With – Audacity. (Hint: in iTunes on a Mac you can right click on a track and choose “Show in Finder” which takes you directly to the source file!) You will get a spiky looking blue caterpillar – this is your sound file. Big spikes are loud parts, which can help you find the section of the track you are working with.
- You can zoom in and out by using the magnifying glass with the plus and minus signs, near the top of the screen. The blue bar at the bottom of the screen takes you forward and back in the track.
- If you only want to learn one tune, you can select and delete parts of the track that you don’t need (this won’t affect the original file), or you can use Tracks – Add New – Label Track to create labels for different sections.
- Select the track by double clicking (will get all of it) or clicking and dragging to get a part of it.
- To change the speed without changing pitch: Effect – Change Tempo… Then drag the little blue ball. Remember that these changes are cumulative, so if you change the tempo -25% and want to make it faster, you can’t select -10%, you have to make it a positive tempo change.
- To change the pitch: Effect – Change Pitch… Then use the top part to make half-step or whole step changes to put something in a different key or the bottom part to just tune it a little.
- You can save what you’ve done to the file as an Audacity Project which you can open again later. You can also choose File – Export Audio (or Export Selected Audio) and save it as an .mp3 file. Then you could listen to your slowed down tune in iTunes, if you wanted.
Using Transcribe
- Download the program and follow the instructions to install on your computer.
- Select an audio file to work with by using File – Open… while in Transcribe or finding the file on your computer, right clicking on it (Command + click or Windows + click often work the same way), and choosing Open With – Transcribe. (Hint: in iTunes on a Mac you can right click on a track and choose “Show in Finder” which takes you directly to the source file!) You will get two spiky looking brown caterpillars – this is your sound file. Big spikes are loud parts, which can help you find the section of the track you are working with.
- You can hit the space bar to play or stop playback. The automatic setting is to play whatever is selected as a repeated loop again and again (very handy for playing along!), unless you turn this off by clicking the loop button in the upper left. You can move the edges of the selected area by clicking on and dragging the little red triangles.
- You can zoom in and out using the + – slider down in the lower left corner.
- Change the speed by clicking either on the large percentages at the top or sliding the bar at the bottom.
- The other slider at the bottom changes pitch up or down by half steps.
- If you click the button at the top marked Fx you get to a menu where you can change pitch by smaller amounts, change speed, transpose, make changes to EQ (you can emphasize or de-emphasize lower or higher pitches) and even (I’m just finding this) if you have a section of the track selected, you can click on “More” under the Fx menu and store that selection by hitting shift and clicking on “1”. You can then select another (like the B part of the tune) and store it under “2”. Clicking back on one of the numbers restores that selection so you don’t need to find the exact same bit to loop if you’ve clicked off it.
- Clicking on the EQ and flat and sharp sign buttons next to the Fx button turns EQ or pitch changes off and on.
- You can label sections: Hitting S or choosing Markers – Section creates alphabet labels. Choosing Text – Show text zone and then Text – New text block allows you to create and position custom text.
- Choosing View – Show note guesses shows what notes are present and how loud they are – this can be helpful particularly when you are only listening to a single instrument… but you need to know the names of notes on the keyboard! You can also click on one of those keyboard notes at any time and it will play that note so you can compare it to the recording.
- If you want, you can record a sound file by clicking on the microphone in the upper left.
- You can save what you’ve done to the file as a Transcribe Project which you can open again later. You can also choose File – Export Sound File and save it with or without repeats. Then you could listen to your slowed down tune in iTunes, if you wanted.